Tomato Guide de configuration
Vous avez un superbe routeur personnalisé ? Ajoutez-lui Windscribe !
Buy preconfigured router: FlashRouters.
Étape 1
Recevez le fichier de configuration et les informations d’identification d’OpenVPN (requiert un compte pro). Vous aurez également besoin du certificat CA et de la clé d’authentification TLS.
Étape 2
Ouvrir le panneau de commande de Tomato, puis cliquer sur l’onglet « tunnelisation VPN », et sélectionner « Client OPenVPN ».
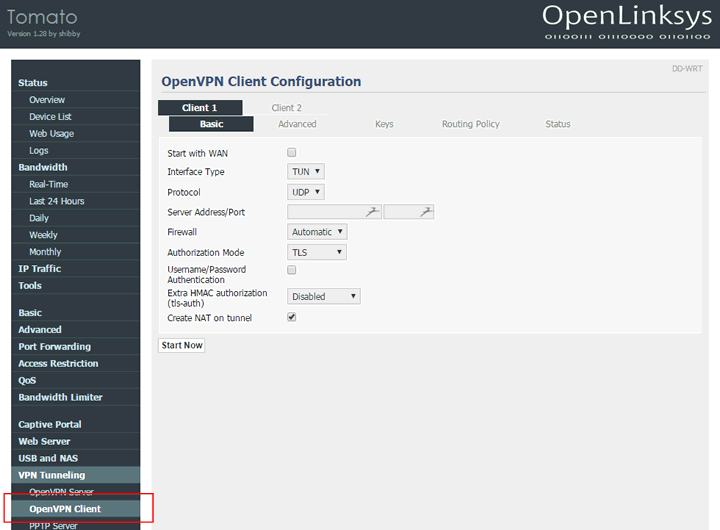
Étape 3
Ouvrir le fichier de configuration .ovpn que vous avez téléchargé lors de l’étape 1 avec un éditeur de texte et trouver la ligne où il est écrit « remote ». Vous verrez xx.windscribe.com, xx = pays de votre choix. Ceci sera le « port/adresse du serveur ». Le numéro qui suit est le « port ».
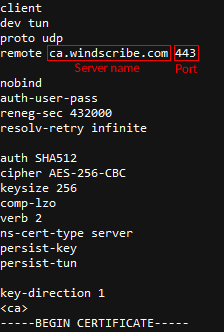
Étape 4
Remplissez les champs restants ainsi:
Type d’interface: TUN
Protocole: Dépend de votre sélection lors de l’étape 1. Cela pourrait être UDP ou TCP. Laissez UDP si vous n’êtes pas sûr.
Port/Adresse du serveur: Nom d’hôte de l’étape 3
Port: Port de l’étape 3. Saisissez 443 si vous n’êtes pas sûr.
Pare-feu: Automatique
Mode d’autorisation: TLS
Authentification par nom d’utilisateur / mot de passe: Vérifié
Nom d’utilisateur: Nom d’utilisateur de l’étape 1. Celui-ci sera différent de votre nom d’utilisateur Windscribe.
Mot de passe: Mot de passe de l’étape 1. Il sera différent de votre mode de passe Windscribe.
Autorisation HMAC supplémentaire (tls-auth) : Sortant (1)
Cliquer sur l’onglet « Avancé ».
Rediriger le trafic internet : Coché
Accepter la configuration DNS : Exclusif
Chiffrement: AES-256-CBC
Compression: Disabled
Temps de renégociation TLS: -1
Tentative de reconnexion: 30
Vérifier le certificat du serveur (tls-remote): Non coché
Configuration personnalisée: Copier/coller ce qu’il y a ci-dessous:
auth SHA512
keysize 256
verb 2
ns-cert-type server
persist-key
persist-tun
Cliquer sur l’onglet « Clés ».
Clé statique: Collez le contenu de la ta.key depuis le .zip que vous avez téléchargé lors de l’étape 1. Vous devriez l’ouvrir avec un éditeur de texte.
Autorité du certificat: Coller le contenu de ca.crt depuis le .zip que vous avez téléchargé lors de l’étape 1. Vous devriez l’ouvrir avec un éditeur de texte.
Votre écran devrait ressembler à cela:
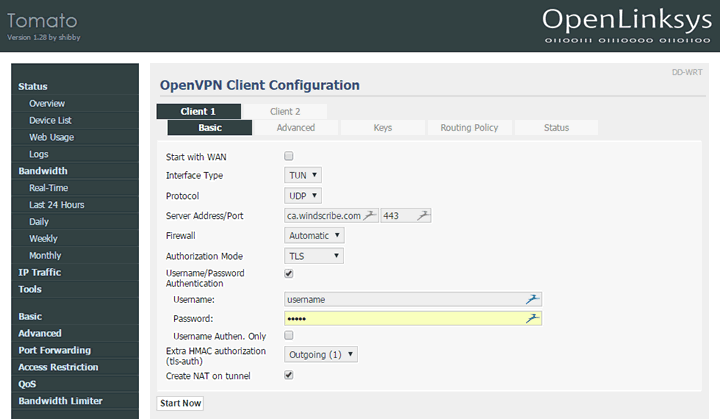
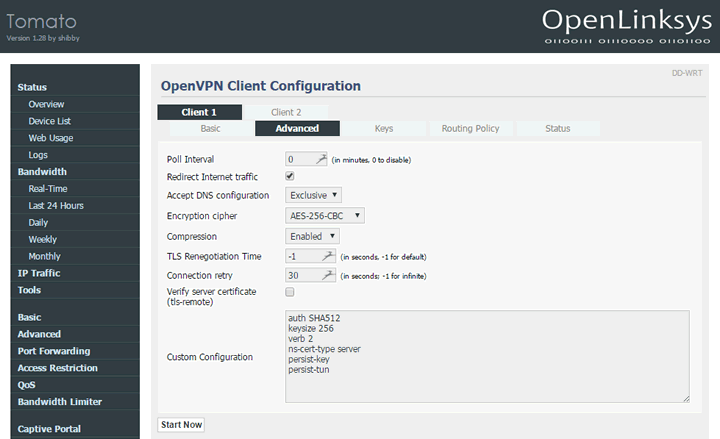
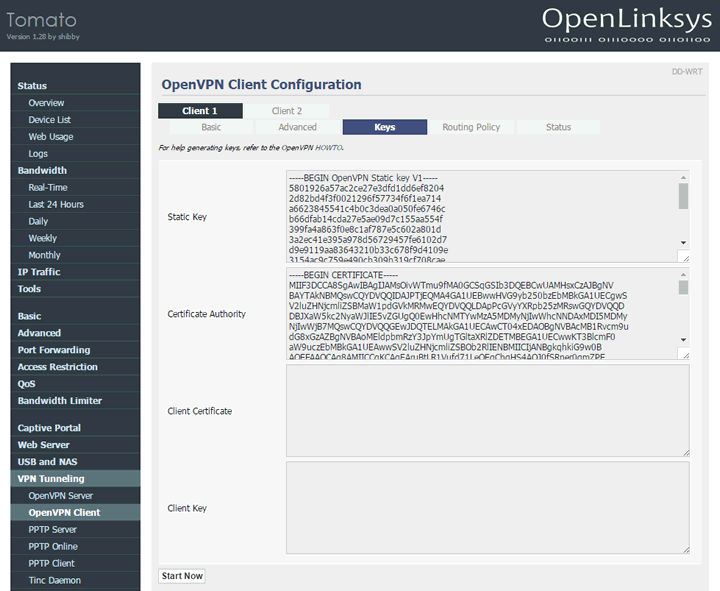
Étape 5
Cliquer sur « Enregistrer » en bas. Après que la page a été rafraîchie, cilquer sur « Lancer maintenant ».
Étape 6
Cliquer sur l’onglet « État » en haut. L’écran devrait ressembler à cela.
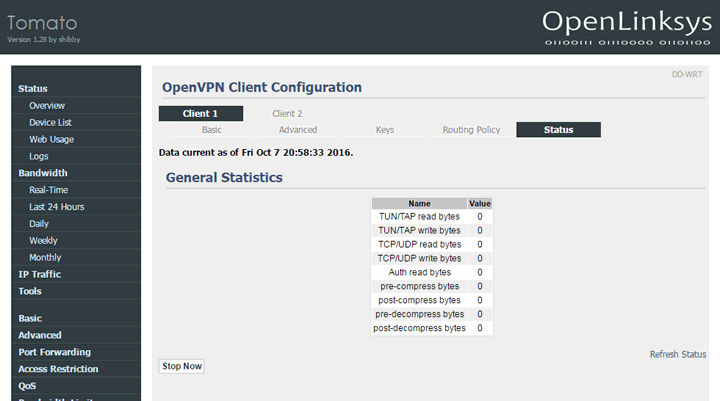
Étape 7
Congrats, you successfully setup Windscribe on your router.