Synology NAS Guide de configuration
Vous voulez Windscribe sur votre Synology NAS ? Aucun problème.
Étape 1
Recevez le fichier de configuration et les informations d’identification d’OpenVPN (requiert un compte pro).
Étape 2
Ouvrir le panneau de commande du Synology, aller dans la section « Réseau » puis ouvrir l’onglet « Interface réseau ».
Aller à Créer -> Créer un profil VPN

Étape 3
Choisir l’option « OpenVPN (via l’importation d’un fichier .ovpn) »
Si cette option n’est pas disponible et que vous n’avez que « OpenVPN », cliquez ici
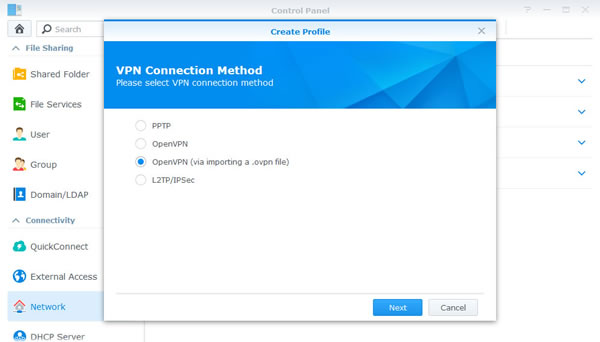
Étape 4
Remplissez les champs tel que suit:
Nom de profil: Appelez-le comme vous le souhaitez
Nom d’utilisateur: Nom d’utilisateur de l’étape 1. Celui-ci sera différent de votre nom d’utilisateur Windscribe.
Mot de passe: Mot de passe de l’étape 1. Il sera différent de votre mode de passe Windscribe.
Importer le fichier .ovpen : le fichier de configuration que vous avez téléchargé lors de l’étape 1
certificat CA : Laisser en blanc
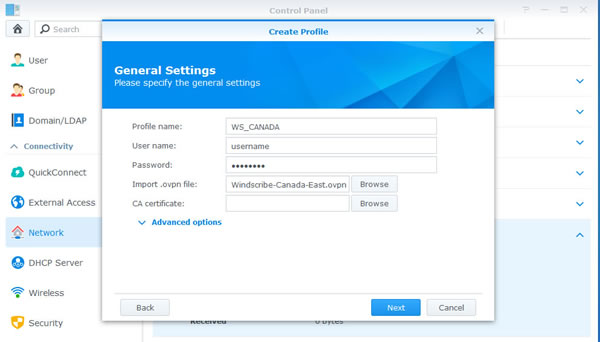
Étape 5
Cocher « Utiliser la passerelle par défaut sur le réseau à distance » et « Se reconnecter lorsque la connexion au VPN est perdue ». Cliquer sur « Appliquer ».
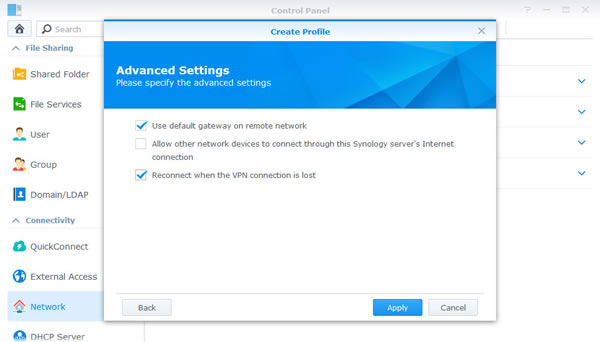
Étape 6
Faire un clic droit sur le profil que vous venez de créer et sélectionner « Se connecter ».
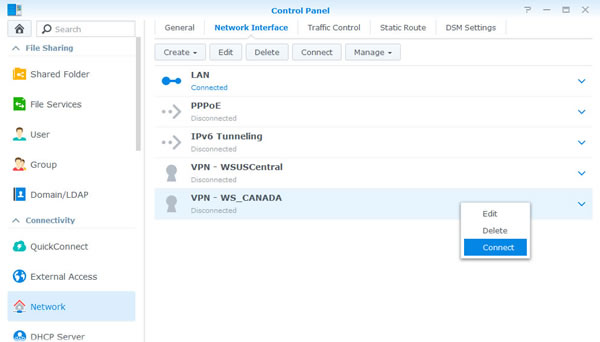
Étape 7
Cela devrait afficher « Connecté » si la connexion a été réussie.
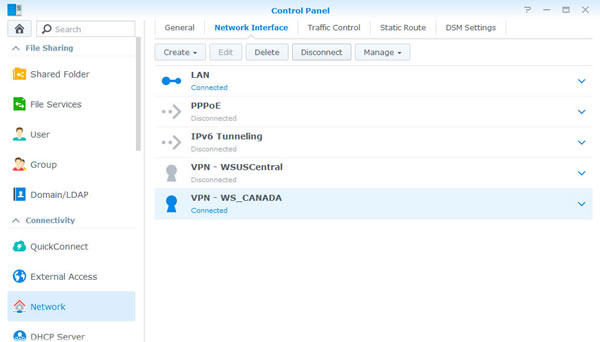
Configuration de Legacy
Étape 1
Recevez le fichier de configuration et les informations d’identification d’OpenVPN (requiert un compte pro). Vous aurez également besoin du certificat CA et de la clé d’authentification TLS.
Step 2
Ouvrir le panneau de commande du Synology, aller sur « section réseau » puis ouvrir l’onglet « Interface réseau ».
Aller à Créer -> Créer un profil VPN

Étape 3
Choisir l’option « OpenVPN »
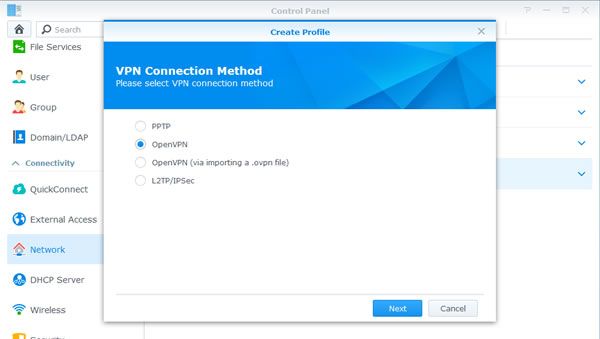
Étape 4
Ouvrir le fichier de configuration .ovpn que vous avez téléchargé lors de l’étape 1 avec un éditeur de texte et trouver la ligne où il est écrit « remote ». Vous verrez xx.windscribe.com, xx = pays de votre choix. Ceci sera « l’adresse du serveur ».Le numéro qui suit est le « port ».

Étape 5
Remplissez les champs tel que suit:
Nom de profil: Appelez-le comme vous le souhaitez
Adresse du serveur: Nom d’hôte de l’étape 4
Nom d’utilisateur: Nom d’utilisateur de l’étape 1. Celui-ci sera différent de votre nom d’utilisateur Windscribe.
Mot de passe: Mot de passe de l’étape 1. Il sera différent de votre mode de passe Windscribe.
Port: Port de l’étape 4. Saisissez 443 si vous n’êtes pas sûr.
Protocole: Dépend de votre sélection lors de l’étape 1. Cela pourrait être UDP ou TCP. Laissez UDP si vous n’êtes pas sûr.
certificat CA: Le ca.crt que vous avez téléchargé lors de l’étape 1
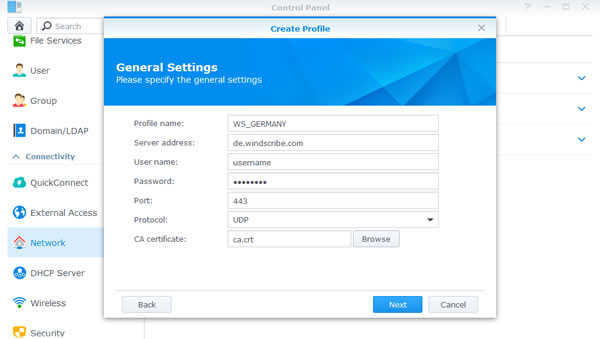
Étape 6
Cocher « Utiliser la passerelle par défaut sur le réseau à distance » et « Se reconnecter lorsque la connexion au VPN est perdue ». Cliquer sur « Appliquer ».
Étape 7
Aller sur la section « Terminal et SNMP » du panneau de commande (tout en bas). Cocher « Activer le service SSH » et cliquer sur Appliquer.
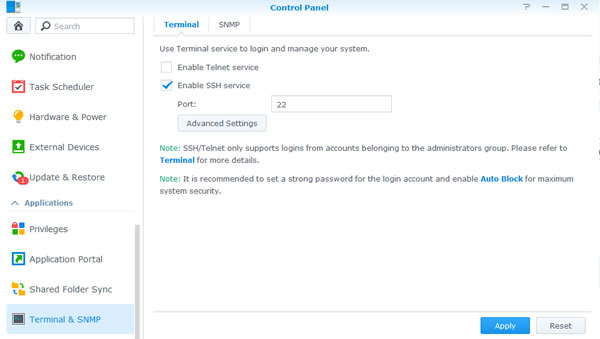
Étape 8
Si vous utilisez Windows, vous aurez besoin de télécharger un client SSH. Si vous utilisez MacOS ou Linux, ouvrez simplement Terminal.
Copier l’adresse IP de votre Synology NAS depuis la barre d’adresse. Dans cet exemple, nous utilisons 10.0.10.198 mais la vôtre sera différente.
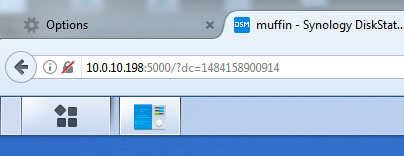
Étape 9
Ouvrir Putty (vous l’avez téléchargé lors de l’étape 8) et saisir l’adresse IP dans la case « nom d’hôte ». Si vous utilisez MacOS ou Linux, saisissez simplement cette commande à la place (assurez-vous d’utiliser votre adresse IP):
ssh 10.0.10.198
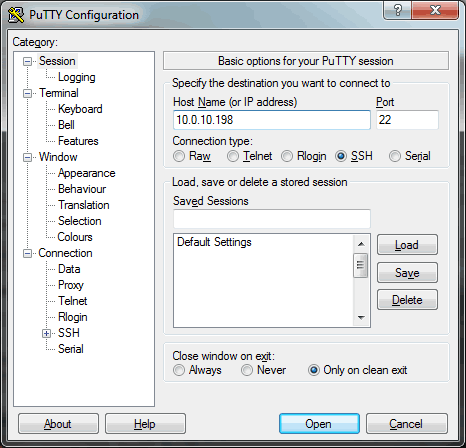
Étape 10
Saisissez le nom d’utilisateur et le mot de passe de votre Synology NAS lorsque cela vous est demandé. Si cela réussit, vous devriez voir quelque chose qui ressemble à l’image ci-dessous. Mon nom d’utilisateur est « yegor » et le nom d’hôte du NAS est « muffin », mais le vôtre sera différent (mais je vous recommande fortement de donner pour nom muffin à votre NAS, parce que les muffins, c’est génial.)
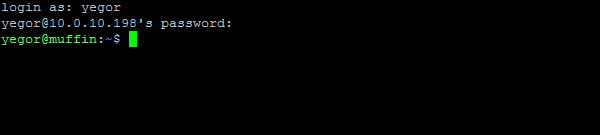
Étape 11
Saisir la commande suivante:
cd /usr/syno/etc/synovpnclient/openvpn
Puis saisir cette commande:
ls -l
Vous devriez voir 3 fichiers, semblables à ceux ci-dessous, mais les numéros après « ca_ » et « client_ » seront différents.
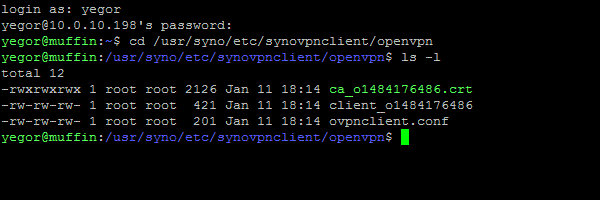
Étape 12
Saisir la commande suivante, assurez-vous de changer la partie en gras par ce que vous avez sur votre NAS après « client_ »:
sudo vi tls_auth_o1484176486.key
Le mot de passe administrateur de votre Synology vous sera demandé. Si le mot de passe n’est pas requis et que vous recevez une erreur, supprimez « sudo » de la commande.
Vous devriez voir quelque chose comme cela:
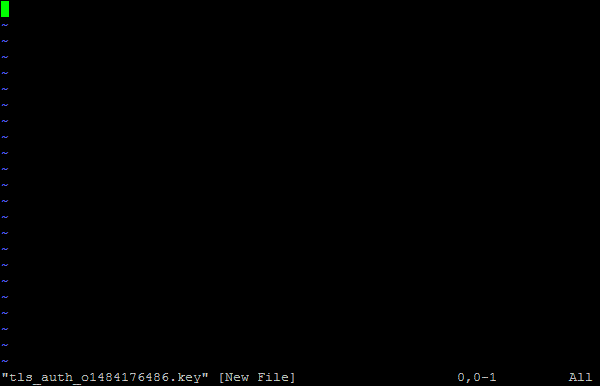
Étape 13
Appuyer sur la lettre « i » sur le clavier. « -- INSÉRER --- » devrait s’afficher en bas à gauche de l’écran. Coller le contenu de ta.key du .zip que vous avez téléchargé lors de l’étape 1. Vous devriez l’ouvrir avec un éditeur de texte. Le raccourci de collage standard ne fonctionnera pas, faites un clic droit avec la souris pour copier le texte.
Vous devriez voir quelque chose comme cela:
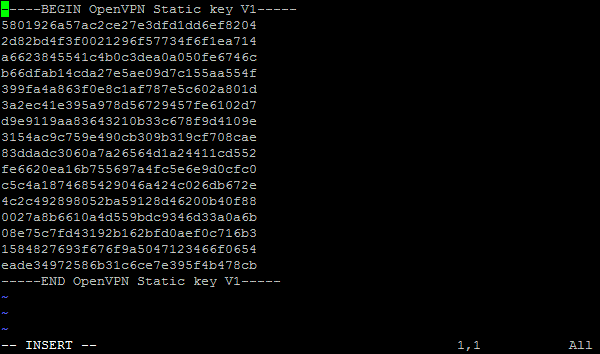
Étape 14
Maintenant, appuyer sur la touche Échap, cela devrait vous faire sortir du mode « -- INSÉRER -- ». Puis saisir ceci:
:wq!
Et appuyer sur Entrer. Vous devriez maintenant être revenu à l’invite de commande.
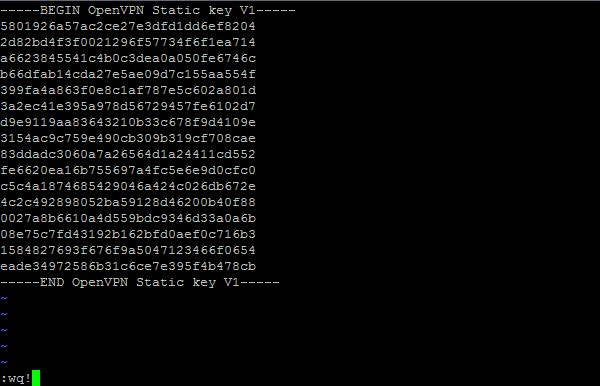
Étape 15
Saisir cette commande:
ls -l
Vous devriez maintenant voir 4 fichiers, dont celui que vous venez de créer.
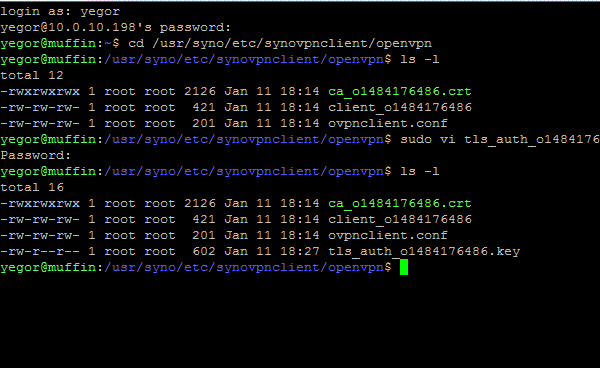
Étape 16
Maintenant, nous devons modifier le fichier de configuration principal et ajouter quelques paramètres supplémentaires. Saisir la commande suivante, assurez-vous de changer la partie en gras par ce que vous avez sur votre NAS après « client_ »:
sudo vi client_o1484176486
Vous devriez voir quelque chose comme cela:
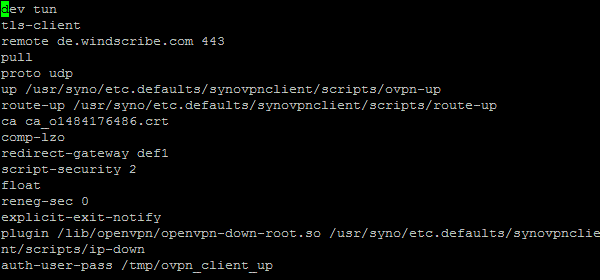
Si vous recevez une erreur, supprimez « sudo » du début de la commande, comme avant.
Étape 17
Appuyer sur la lettre « i » sur le clavier. « -- INSÉRER --- » devrait s’afficher en bas à gauche de l’écran. Coller ce qui suit au bas du fichier. Gardez en tête que « tls_auth_o1484176486.key » sera dénommée différemment sur votre NAS, ajustez-la donc comme il se doit. Le raccourci de collage standard ne fonctionnera pas, faites un clic droit avec la souris pour coller le texte.
# EXTRA CONFIG GOES HERE
auth SHA512
cipher AES-256-GCM
verb 2
mute-replay-warnings
remote-cert-tls server
persist-key
persist-tun
tls-auth tls_auth_o1484176486.key 1
Vous devriez voir quelque chose comme cela. Assurez-vous que le « 1 » après tls_auth_o1484176486.key soit là.
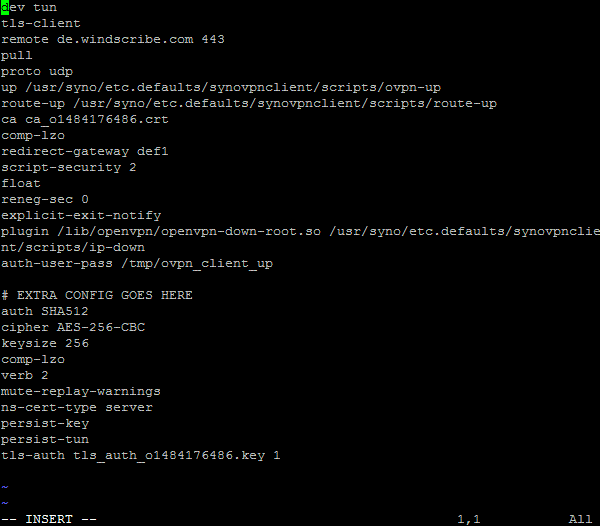
Étape 18
Maintenant, appuyer sur la touche Échap, cela devrait vous faire sortir du mode « -- INSÉRER -- ». Puis saisir ceci:
:wq!
Et appuyer sur Entrer. C’est fini !
Étape 19
Maintenant, retourner au panneau de commande du Synology, section « réseau », onglet « Interfaces réseau », faire un clic droit sur le profil que vous venez de créer et sélectionner « Se connecter ». Si vous avez suivi les étapes, il devrait être écrit « Connecté » sous le profil après quelques secondes.
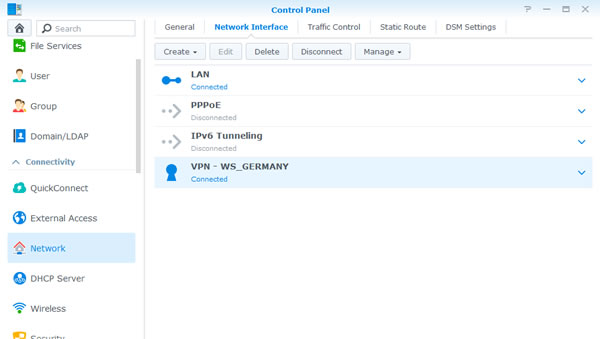
Étape 20
Mangez un muffin.
Synology DS115j VPN Tutoriel | Synology DS216se VPN Tutoriel | Synology DS416slim VPN Tutoriel | Synology RS217 VPN Tutoriel | Synology RS816 VPN Tutoriel | Synology DS416play VPN Tutoriel | Synology DS416 VPN Tutoriel | Synology DS216play VPN Tutoriel | Synology DS216 VPN Tutoriel | Synology DS116 VPN Tutoriel | Synology DS1515 VPN Tutoriel | Synology RS2416+ VPN Tutoriel | Synology RS815+ VPN Tutoriel | Synology DS916+ VPN Tutoriel | Synology DS716+II VPN Tutoriel | Synology DS216+II VPN Tutoriel | Synology DS2415+ VPN Tutoriel | Synology DS1815+ VPN Tutoriel | Synology DS1515+ VPN Tutoriel | Synology FS3017 VPN Tutoriel | Synology RS3617xs+ VPN Tutoriel | Synology RS3617RPxs VPN Tutoriel | Synology RS3617xs VPN Tutoriel | Synology RS18016xs+ VPN Tutoriel | Synology RC18015xs+ VPN Tutoriel | Synology DS3617xs VPN Tutoriel