DD-WRT Guide de configuration
Vous avez un superbe routeur personnalisé ? Ajoutez-lui Windscribe !
Buy preconfigured router: FlashRouters.
Étape 1
Recevez le fichier de configuration et les informations d’identification d’OpenVPN (requiert un compte pro). Vous aurez également besoin du certificat CA et de la clé d’authentification TLS .
Étape 2
Ouvrez le panneau de commande DD-WRT, et cliquez sur l’onglet « Services », puis sur l’onglet « VPN ».
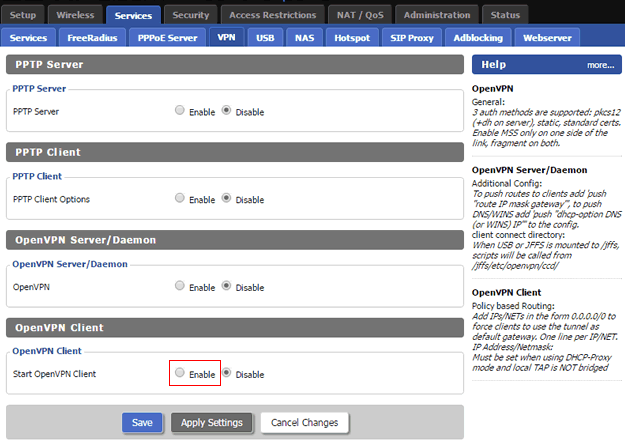
Étape 3
Descendez jusqu’à « Client OpenVPN » et choisissez « Activer »
Étape 4
Ouvrez le fichier de configuration .ovpn que vous avez téléchargé lors de l’étape 1 avec un éditeur de texte et trouvez la ligne qui contient « remote ». Vous verrez xx.windscribe.com, xx = pays de votre choix. Ceci sera le « Nom/IP du serveur ». Le numéro qui suit est le « Port ».

Étape 5
Remplissez les champs restants ainsi:
Nom/IP du serveur: Nom d’hôte de l’étape 4
Port: Port de l’étape 4. Saisissez 443 si vous n’êtes pas sûr.
Appareil du tunnel: TUN
Protocole du tunnel: Dépend de votre sélection lors de l’étape 1. Cela pourrait être UDP ou TCP. Laissez UDP si vous n’êtes pas sûr.
Chiffrement: AES-256-CBC
Algorithme de hachage: SHA512
Authentification du pass utilisateur: Activer
Nom d’utilisateur: Nom d’utilisateur de l’étape 1. Celui-ci sera différent de votre nom d’utilisateur Windscribe.
Mot de passe: Mot de passe de l’étape 1. Il sera différent de votre mode de passe Windscribe.
Si les options de nom d’utilisateur et de mot de passe sont manquantes, consultez l’annexe en bas de cette page.
Options avancées: Activer
TLS Chiffrement: Aucun
LZO Compression: Non
NAT: Activé(e)
Protection du pare-feu: Activé(e)
Adresse IP: Laisser en blanc
Masque de sous-réseau: Laisser en blanc
Paramètre MTU du tunnel: 1500
Fragmentation UDP du tunnel: Laisser en blanc
Tunnel UDP MSS-Réparer: Désactivé, à moins que vous n’en ayez besoin.
nsCertType vérification: Vérifié
Clé d’authentification TLS: Collez le contenu de la ta.key depuis le .zip que vous avez téléchargé lors de l’étape 1. Vous devriez l’ouvrir avec un éditeur de texte.
Configuration supplémentaire: Copier/coller ce qu’il y a ci-dessous:
reneg-sec 432000
resolv-retry infinite
CA Cert: Coller le contenu de ca.crt depuis le .zip que vous avez téléchargé lors de l’étape 1. Vous devriez l’ouvrir avec un éditeur de texte.
Votre écran devrait ressembler à cela:
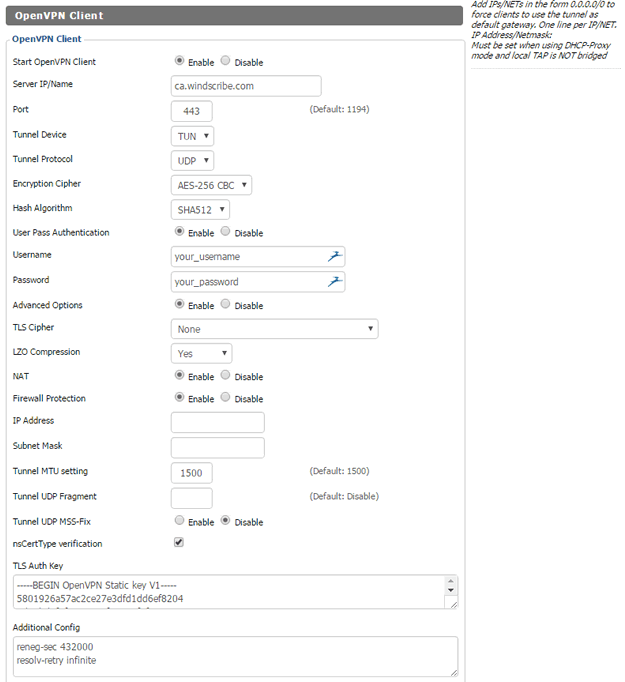
Étape 6
Cliquez sur « Sauvegarder » en bas. Après que la page a été rafraîchie, cliquez sur « Appliquer les paramètres ».
Étape 7
Cliquez sur l’onglet « État » en haut, puis sélectionnez « OpenVPN ».
Lorsqu’il est dit « État » en haut, il devrait être écrit CONNEXION RÉUSSIE comme dans l’image d’exemple ci-dessous. Congrats, you successfully setup Windscribe on your router.
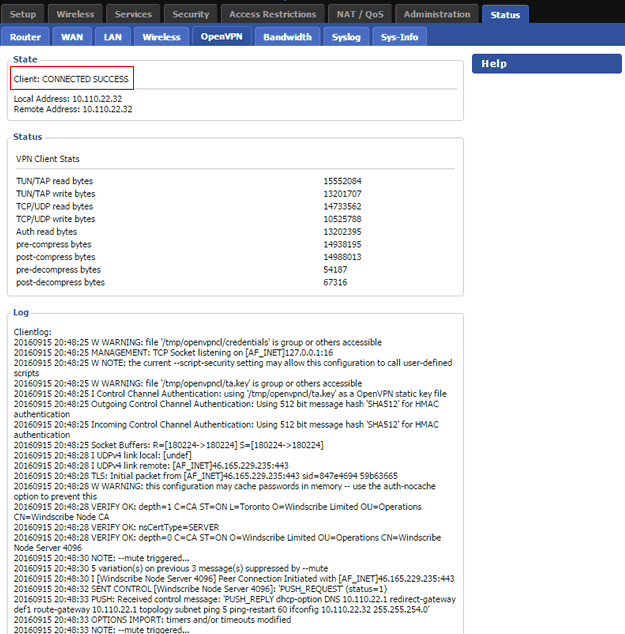
Étape 8
Congrats, you successfully setup Windscribe on your router.
Annexe
Si vous ne voyez pas les champs de nom d’utilisateur et de mot de passe, cela signifie que vous avez une version ancienne de DD-WRT qui requiert des étapes supplémentaires.
Étape 9
Dans la configuration supplémentaire, ajouter cette ligne:
auth-user-pass /tmp/password.txt
Étape 10
Ensuite, naviguer vers Administration > Commandes
Saisir cette commande dans la case « Démarrage »:
echo username > /tmp/password.txt
echo password >> /tmp/password.txt
/usr/bin/killall openvpn
/usr/sbin/openvpn --config /tmp/openvpncl/openvpn.conf --route-up /tmp/openvpncl/route-up.sh --down-pre /tmp/openvpncl/route-down.sh --daemon
Changez le nom d’utilisateur et le mot de passe après « echo » par votre nom d’utilisateur et votre mot de passe cette page (en bas)
Étape 10
Cliquez ensuite sur « Enregistrer le démarrage » puis redémarrez le routeur.